Delete prepare shell when archive static library and update manual installation doc. (#2685)
* Delete prepare shell when archive static library and update manual installation Doc * Update the Manual Install Guide, with both the Build SDWebImage as Framework or Static Library, as well as using SDWebImage as Sub Xcode Project * Re-format the Manual Installation Guide to make it easy to read * Updated to the latest Manual Install Guide * Update the latest manual install guide
This commit is contained in:
parent
767a6643f8
commit
959a1618cb
|
|
@ -1,33 +1,154 @@
|
|||
### Installation by cloning the repository
|
||||
## Manual Installation Guide
|
||||
|
||||
### Build SDWebImage as Framework or Static Library
|
||||
|
||||
For most user, to use SDWebImage, just need to build SDWebImage source code into a framework or static library.
|
||||
|
||||
For framework, you can choose to use Dynamic Framework (Link during runtime) or Static Framework (Link to the main executable file like Static Library).
|
||||
|
||||
It's strongly recommended to use Framework instead of Static Library. Framework can bundle resource and header files together, and have module map for clang module. Which make it easy to use.
|
||||
|
||||
And more importantly, Swift can only import the Objective-C code by using modular framework, or using the Bridging Header. (Bridging header contains its own disadvantage but this is beyond the topic).
|
||||
|
||||
#### Clone the repository:
|
||||
|
||||
In order to gain access to all the files from the repository, you should clone it.
|
||||
```
|
||||
git clone --recursive https://github.com/SDWebImage/SDWebImage.git
|
||||
git clone https://github.com/SDWebImage/SDWebImage.git
|
||||
```
|
||||
|
||||
... TO BE CHECKED AND DESCRIBED IN DETAIL
|
||||
Then open the `SDWebImage.xcodeproj`.
|
||||
|
||||
### Add dependencies
|
||||
#### Select the Build Scheme you need
|
||||
|
||||
- In you application project app’s target settings, find the "Build Phases" section and open the "Link Binary With Libraries" block:
|
||||
- Click the "+" button again and select the "ImageIO.framework", this is needed by the progressive download feature:
|
||||
- `SDWebImage` for dynamic framework. You can also change the `Mach-O Type` to `Static Library` to build static framework in `Build Settings`.
|
||||
- `SDWebImage Static` for static library.
|
||||
- `SDWebImageMapKit` for MapKit sub component only.
|
||||
|
||||
### Add Linker Flag
|
||||
#### Select Build Platform you need
|
||||
|
||||
Open the "Build Settings" tab, in the "Linking" section, locate the "Other Linker Flags" setting and add the "-ObjC" flag:
|
||||
- `My Mac` for macOS platform.
|
||||
- `Generic iOS Device` for iOS platform.
|
||||
- `Generic tvOS Device` for tvOS platform.
|
||||
- `Generic watchOS Device` for watchOS platform.
|
||||
- Simulator Device for Simulator platform.
|
||||
|
||||
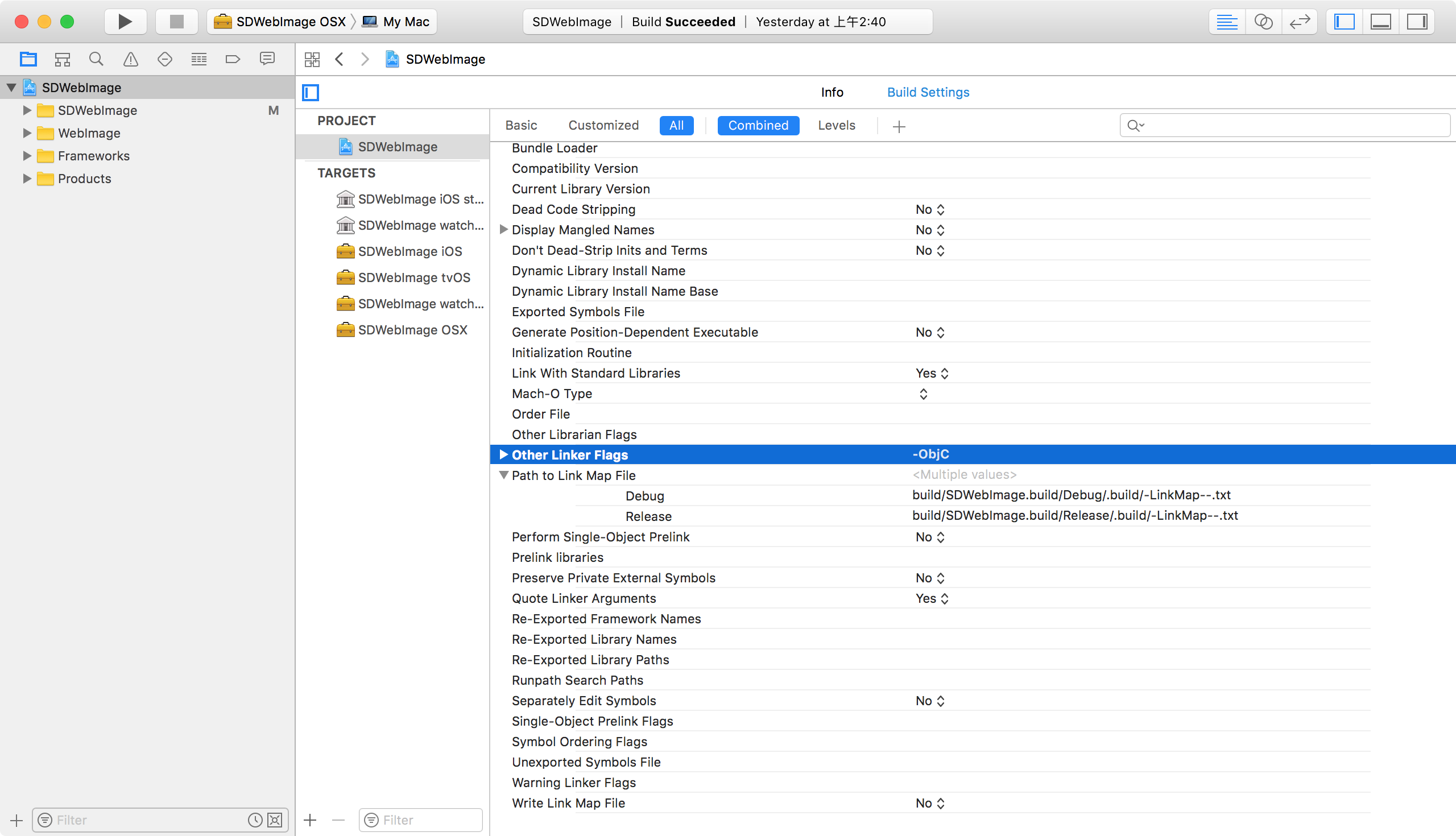
|
||||
#### Prepare for archive
|
||||
|
||||
If you want to build framework for Real Device, don't try to click `Build` (Command + R). Because by default it will use the `DEBUG` configuration, which is not suitable for production. It's mostly used for Simulator.
|
||||
|
||||
Instead, you can use `Archive`. But before we click the button, you need some prepare in the `Build Settings`.
|
||||
|
||||
Change the `Skip Install` to `NO`. Or the archived product will not contains any framework.
|
||||
|
||||
You can do this by modify the xcconfig file `Module-Shared.xcconfig`. Or you can change it using Xcode GUI.
|
||||
|
||||
Alternatively, if this causes compilation problems with frameworks that extend optional libraries, such as Parse, RestKit or opencv2, instead of the -ObjC flag use:
|
||||
```
|
||||
-force_load SDWebImage.framework/Versions/Current/SDWebImage
|
||||
SKIP_INSTALL = NO
|
||||
```
|
||||
|
||||
If you're using Cocoa Pods and have any frameworks that extend optional libraries, such as Parsen RestKit or opencv2, instead of the -ObjC flag use:
|
||||
#### Build the Framework or Static Library
|
||||
|
||||
Now, you can click the `Archive` button (`Product -> Archive`). After the build success. Xcode will pop-up the Organizer window.
|
||||
|
||||
Click `Distribute Content`. Then ensure the `Built Products` is selected. Click `Next` and select a build folder your want to export. Click `Export`.
|
||||
|
||||
You can find a `SDWebImage.framework`, or `libSDWebImage.a` and the Headers Files inside the build folder.
|
||||
|
||||
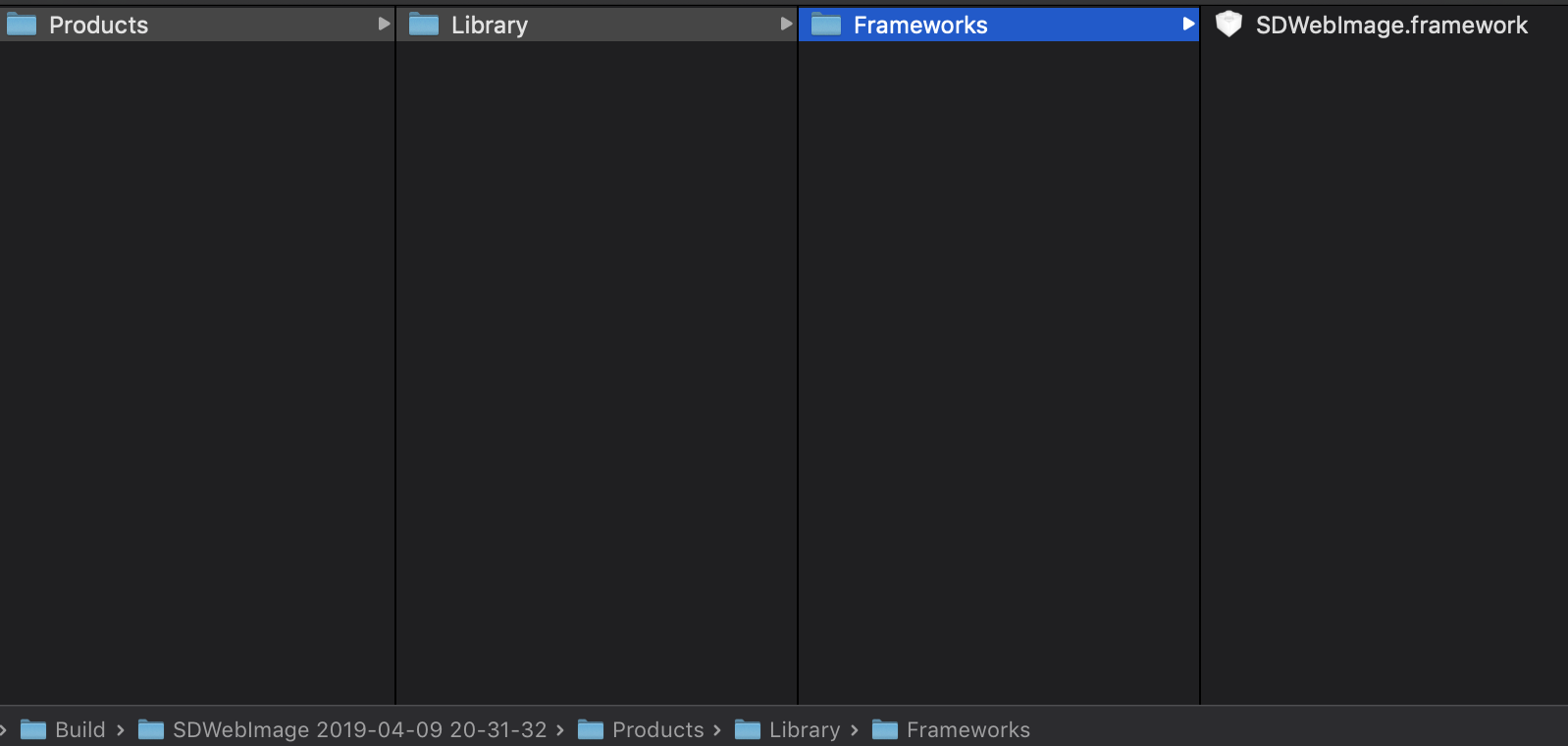
|
||||
|
||||
##### Note for Universal (Fat) Framework
|
||||
|
||||
If you need to build Universal Framework (for Simulator and Real Device). You need some command line to combine the framework.
|
||||
|
||||
For example, if you already built two frameworks, `iOS/SDWebImage.framework` for iOS Real Device, `Simulator/SDWebImage.framework` for Simulator.
|
||||
|
||||
```
|
||||
-force_load $(TARGET_BUILD_DIR)/libPods.a
|
||||
mkdir Universal/
|
||||
cp -R iOS/SDWebImage.framework Universal/SDWebImage.framework
|
||||
lipo -create Simulator/SDWebImage.framework/SDWebImage iOS/SDWebImage.framework/SDWebImage -output Universal/SDWebImage.framework/SDWebImage
|
||||
```
|
||||
and this:
|
||||
|
||||
For Static Library, just do the same thing.
|
||||
|
||||
```
|
||||
$(inherited)
|
||||
mkdir Universal/
|
||||
lipo -create Simulator/libSDWebImage.a iOS/libSDWebImage.a -output Universal/libSDWebImage.a
|
||||
```
|
||||
|
||||
#### Link the Framework or Static Library to your project
|
||||
|
||||
Under your Project folder. You can create a `Vendor` folder to place the Framework or Static Library.
|
||||
|
||||
##### For Framework (Dynamic or Static)
|
||||
|
||||
For Framework (Dynamic or Static), the Headers are inside the framework. Just copy the `SDWebImage.framework` into the `Vendor` folder.
|
||||
|
||||
If your project is App project and using Dynamic Framework. You need to click `Embedded Binaries`. Select `Add Other...` and select the `SDWebImage.framework`. Xcode automatically add it into the `Linked Frameworks and Libraries` as well.
|
||||
|
||||
If not (Framework project or using Static Framework). Click
|
||||
click `Linked Frameworks and Libraries`. Select `Add Other...` and select the `SDWebImage.framework`.
|
||||
|
||||
Then all things done if you use Framework.
|
||||
|
||||
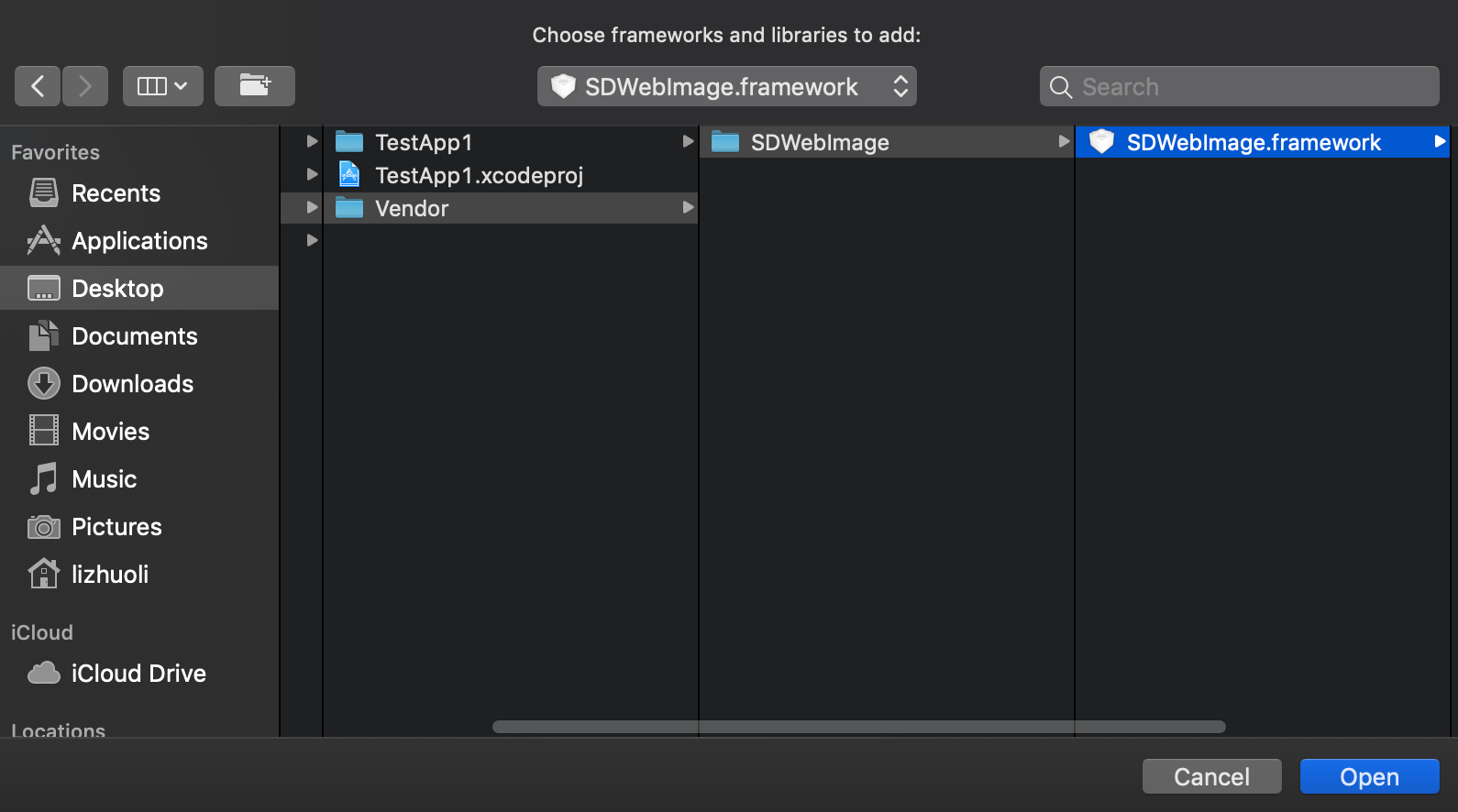
|
||||
|
||||
##### For Static Library
|
||||
|
||||
For Static Library, you need copy both the `libSDWebImage.a` as well as the Headers into the `Vendor` folder.
|
||||
|
||||
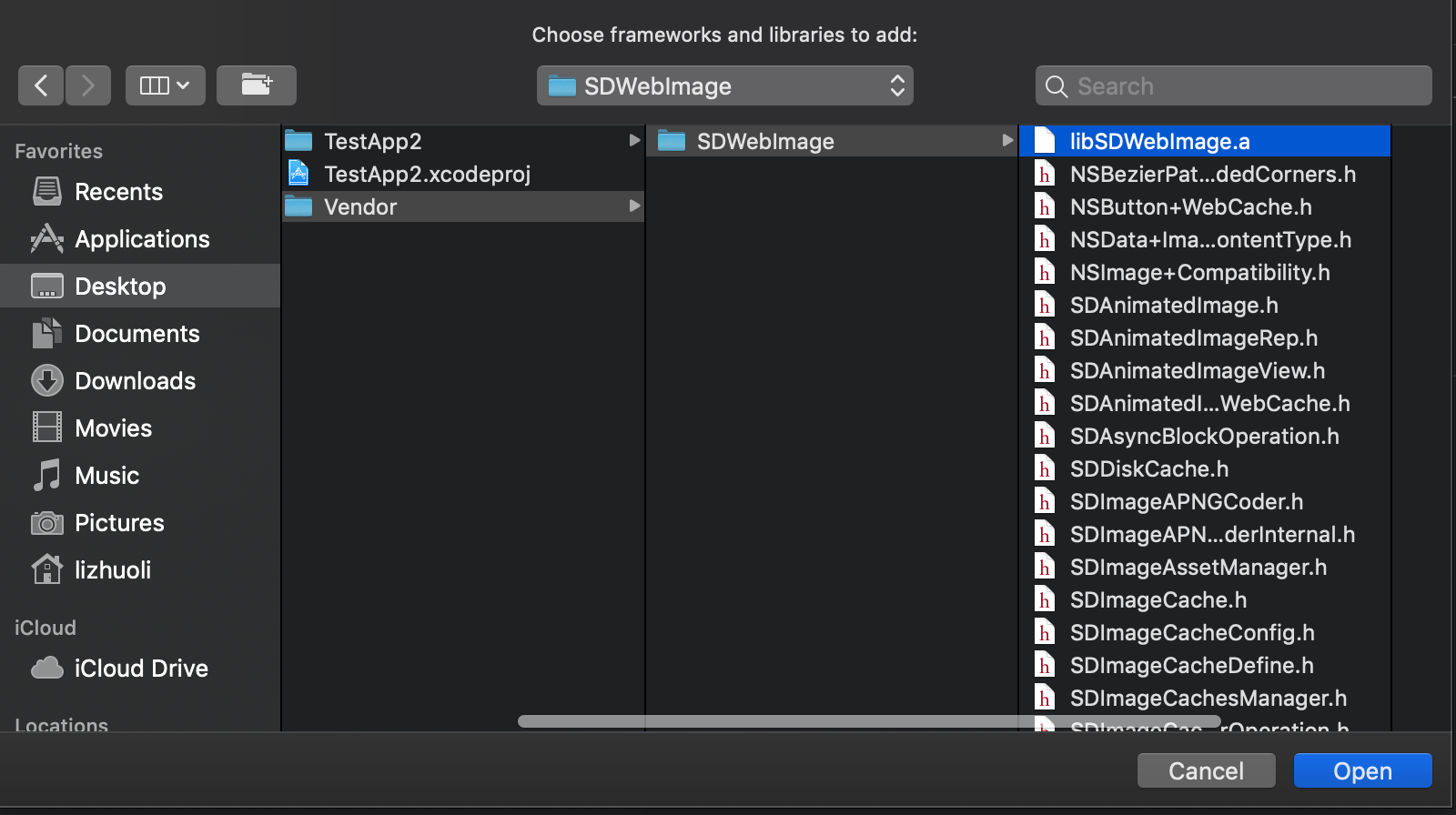
|
||||
|
||||
Open your application Xcode Project, click `Linked Frameworks and Libraries`. Select `Add Other...` and select the `libSDWebImage.a`.
|
||||
|
||||
After link, you need to specify the Header Search Path for headers. Check Build Settings's `Header Search Path`, add the Header Search Path, where there must be a `SDWebImage` parent directory of `SDWebImage.h` this umbrella header file.
|
||||
|
||||
The example above can using the following path.
|
||||
|
||||
```
|
||||
$(SRCROOT)/Vendor
|
||||
```
|
||||
|
||||
Then all things done if you use Static Library.
|
||||
|
||||
|
||||
#### Reference
|
||||
|
||||
[Technical Note TN2435 - Embedding Frameworks In An App](https://developer.apple.com/library/archive/technotes/tn2435/_index.html)
|
||||
|
||||
### Using SDWebImage as Sub Xcode Project
|
||||
|
||||
You can also embed SDWebImage as a Sub Xcode Project using in your Xcode Project/Workspace. This can be used for some specify environment which does not support external dependency manager.
|
||||
|
||||
#### Clone the repository as submodule
|
||||
|
||||
To embed the Sub Xcode Project, you can simply add SDWebImage entire project using Git Submodule.
|
||||
|
||||
```
|
||||
cd Vendor/
|
||||
git submodule add https://github.com/SDWebImage/SDWebImage.git
|
||||
```
|
||||
|
||||
Note: If your project don't using Git Submodule, just copy the entire repo of SDWebImage to that Vendor folder, and you can add to your own Version Control tools.
|
||||
|
||||
However, using Git Submodule can make it easy to upgrade framework version and reduce Git repo size.
|
||||
|
||||
#### Add `SDWebImage.xcodeproj` into your Workspace/Project
|
||||
|
||||
Just drag the `SDWebImage.xcodeproj` you cloned, into your Xcode Workspace/Project 's Project Navigator.
|
||||
|
||||
For Xcode Workspace, you can put it the same level of your App Project.
|
||||
|
||||
For Xcode Project, you can put it inside your App Project.
|
||||
|
||||
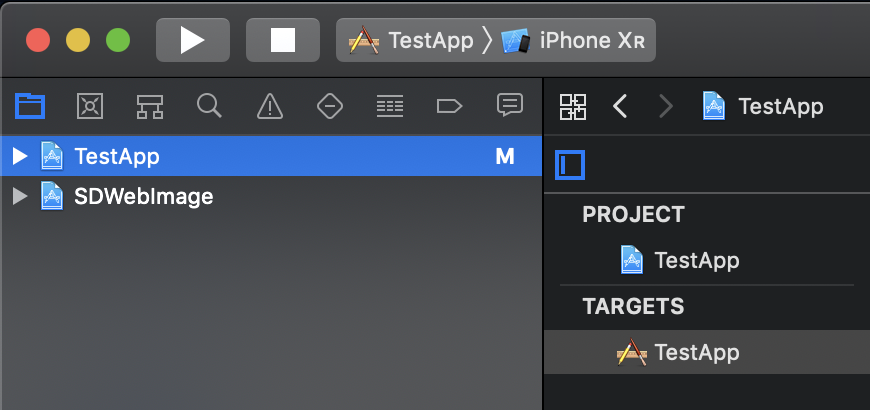
|
||||
|
||||
#### Link to your App/Framework Target
|
||||
|
||||
To use SDWebImage, you should link the `SDWebImage` target.
|
||||
|
||||
Go to your App/Framework target's `General` page. Then click `Lined Frameworks and Libraries`, and add the `SDWebImage.framework` or `libSDWebImage.a` (Depends on your use case).
|
||||
|
||||
Then all things done.
|
||||
|
||||
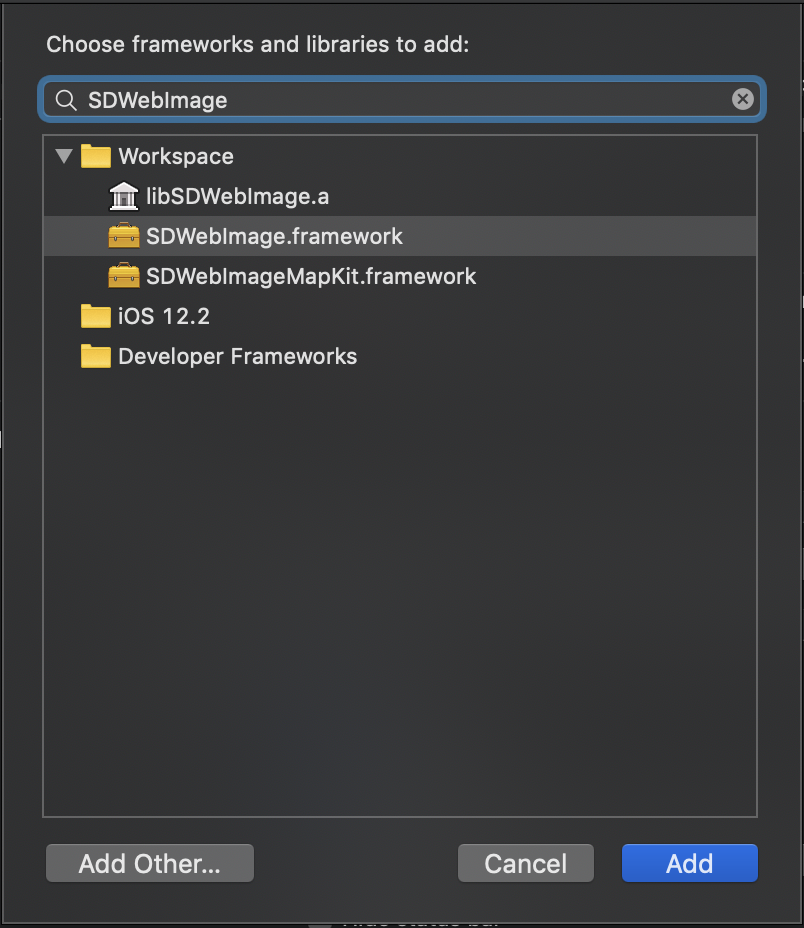
|
||||
|
||||
|
|
|
|||
|
|
@ -874,7 +874,6 @@
|
|||
53761308155AD0D5005750A4 /* Sources */,
|
||||
53761311155AD0D5005750A4 /* Frameworks */,
|
||||
53761315155AD0D5005750A4 /* Headers */,
|
||||
539F912A16316D0500160719 /* Prepare Framework */,
|
||||
);
|
||||
buildRules = (
|
||||
);
|
||||
|
|
@ -955,23 +954,6 @@
|
|||
};
|
||||
/* End PBXResourcesBuildPhase section */
|
||||
|
||||
/* Begin PBXShellScriptBuildPhase section */
|
||||
539F912A16316D0500160719 /* Prepare Framework */ = {
|
||||
isa = PBXShellScriptBuildPhase;
|
||||
buildActionMask = 2147483647;
|
||||
files = (
|
||||
);
|
||||
inputPaths = (
|
||||
);
|
||||
name = "Prepare Framework";
|
||||
outputPaths = (
|
||||
);
|
||||
runOnlyForDeploymentPostprocessing = 0;
|
||||
shellPath = /bin/sh;
|
||||
shellScript = "set -e\n\nmkdir -p \"${BUILT_PRODUCTS_DIR}/${PRODUCT_NAME}.framework/Versions/A/Headers\"\n\n# Link the \"Current\" version to \"A\"\n/bin/ln -sfh A \"${BUILT_PRODUCTS_DIR}/${PRODUCT_NAME}.framework/Versions/Current\"\n/bin/ln -sfh Versions/Current/Headers \"${BUILT_PRODUCTS_DIR}/${PRODUCT_NAME}.framework/Headers\"\n/bin/ln -sfh \"Versions/Current/${PRODUCT_NAME}\" \"${BUILT_PRODUCTS_DIR}/${PRODUCT_NAME}.framework/${PRODUCT_NAME}\"\n\n# The -a ensures that the headers maintain the source modification date so that we don't constantly\n# cause propagating rebuilds of files that import these headers.\n/bin/cp -a \"${TARGET_BUILD_DIR}/${PUBLIC_HEADERS_FOLDER_PATH}/\" \"${BUILT_PRODUCTS_DIR}/${PRODUCT_NAME}.framework/Versions/A/Headers\"\n";
|
||||
};
|
||||
/* End PBXShellScriptBuildPhase section */
|
||||
|
||||
/* Begin PBXSourcesBuildPhase section */
|
||||
4A2CADFA1AB4BB5300B6BC39 /* Sources */ = {
|
||||
isa = PBXSourcesBuildPhase;
|
||||
|
|
|
|||
Loading…
Reference in New Issue